구글 드라이브는 정말 제가 좋아하는 프로그램 중 하나인데요

프로그램을 설치하지 않고 언제 어디서나 사용할 수 있다는 게 정말 큰 장점입니다
코시국이 되면서 온라인 강의와 온라인 모임이 활성화되면서 구글 드라이브 문서를 더 많이 애용하게 된 거 같습니다
구글 드라이브를 사용하다 보면 간혹 파일을 저장했는데 저장된 파일이 어디 있는지 모르겠을 때가 종종 있는데요
그래서 그 방법부터 알려드리려고 합니다
드라이브에서 저장된
파일 위치가 어딘지 모를 때
해결 방법
파일 위치를 정해놓고 저장하지 않았을 때 파일이 간혹 어디 저장되어있을지 못 찾을 때가 있더라고요이런 경우에는 구글 드라이브를 내 컴퓨터랑 동기화하게 되면 아래 이미지에 나와있는 것처럼 구글 드라이브 폴더를 내 컴퓨터에서 한눈에 볼 수 있어 쉽게 찾을 수 있게 됩니다.
예전에는 동기화를 스트림이라는 표현을 썼었나 봐요
암튼 폴더 밖에 나와있는 파일들이 저장할 때 파일 위치를 지정해주지 않아서 못 찾았던 파일들이에요
그동안 저장해놓고 어디 있는지 몰라서 못 찾았던 파일들을 컴퓨터랑 동기화시켜 놓고 나서 찾게 돼서 저처럼 같은 문제로 고민하셨던 분들이 계실까 봐 내용 정리해봤습니다
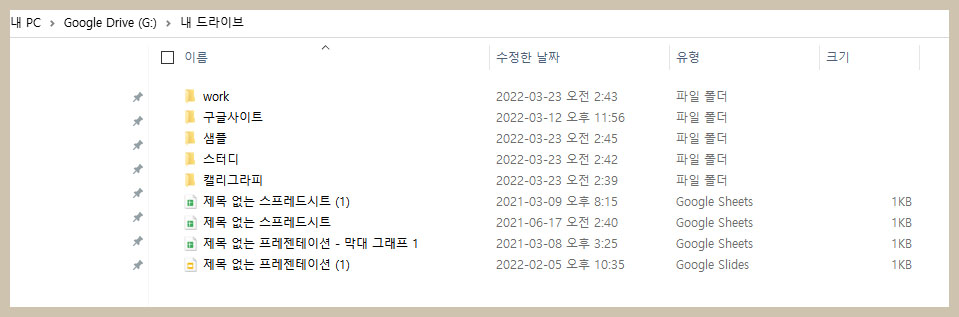
그럼 내 컴퓨터랑 구글 드라이브랑 동기화하는 방법을 알려드릴게요
구글 드라이브랑
내 PC 동기화하는 방법
1. 크롬 브라우저에서 구글 로그인을 한 후 내 구글 드라이브에 들어갑니다
2. 톱니바퀴 모양을 클릭하고 데스크톱용 드라이브 다운로드를 선택해주세요
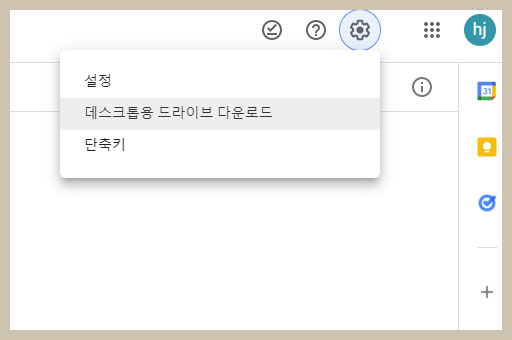
3. 데스크톱용 Drive 다운로그 버튼을 선택해주세요
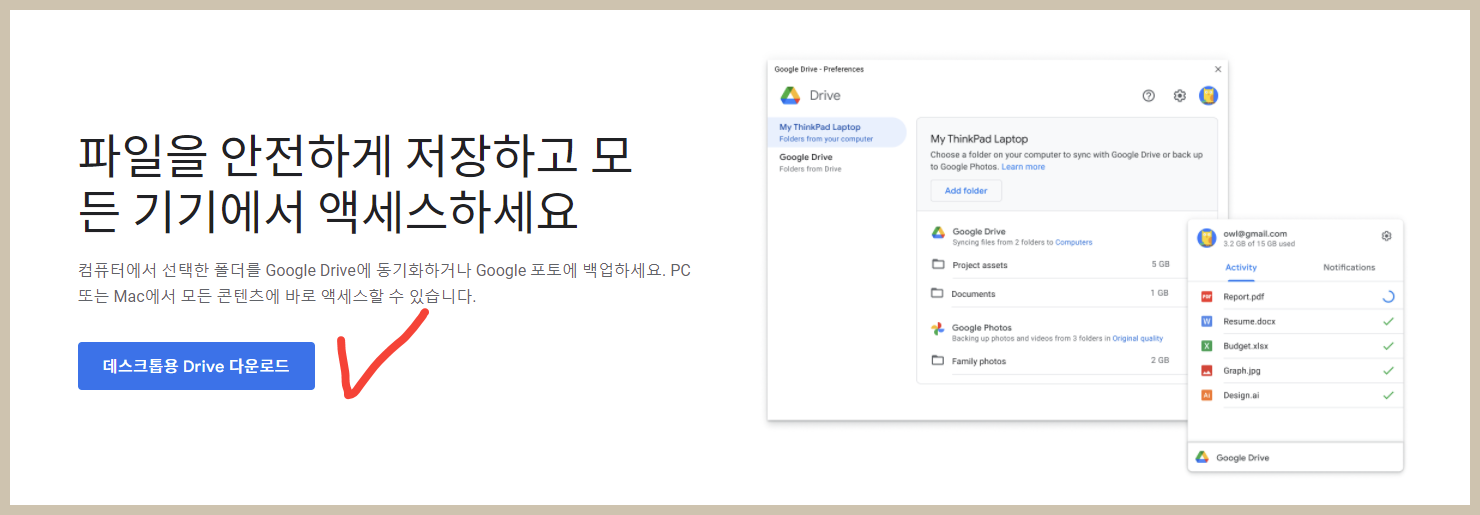
4. 파일이 다운로드되면 폴더 열기를 클릭해서 다운로드한 프로그램을 설치해주세요
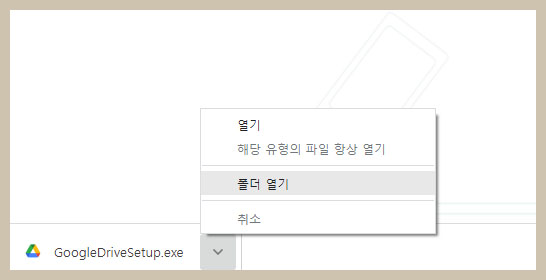
5. 아래 이미지 같은 창이 뜨면 설치를 클릭해주세요
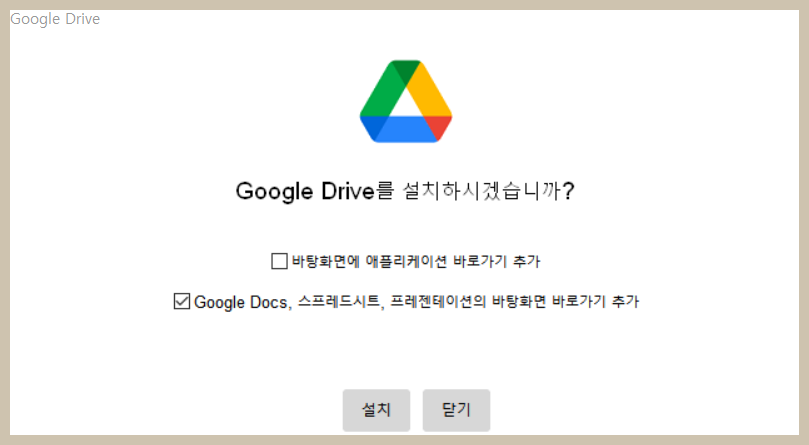
6. 드라이브가 다 설치되면 닫기를 눌러주세요
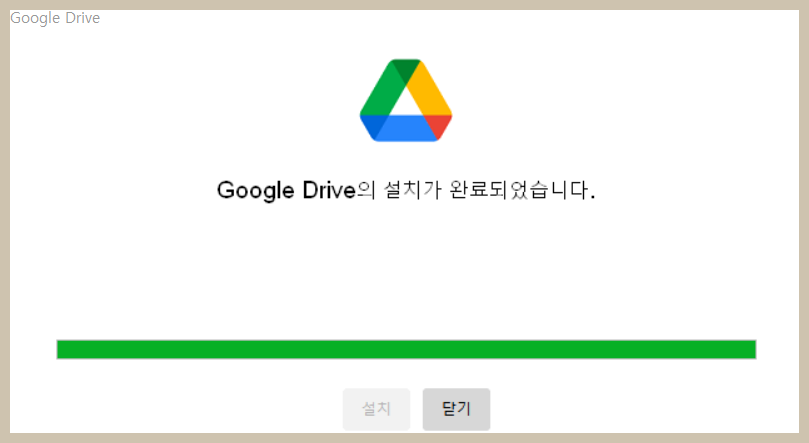
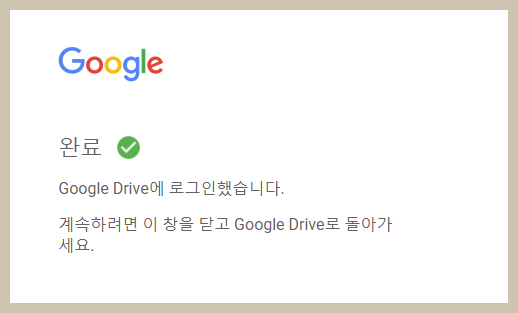
7. 여기에서 어떻게 해야 하는지 헷갈리시는 분들이 계실 텐데요. 저도 여기서 헤맸습니다
내 컴퓨터 파일을 구글 드라이브에서 보고 싶어서 구글 드라이브를 설치하는 건데 설정하는 곳을 몰라서 이 기능을 이용 못하면 안 되잖아요

구글 드라이브 설정하는 방법은 모니터 화면 오른쪽 하단에 숨겨진 아이콘 표시를 클릭해주시면 구글 드라이브 아이콘이 보입니다

구글 드라이브 아이콘을 클릭해주면 데스크톱용 Drive 시작하기가 뜨는데요
둘러보기를 누르셔도 되고 건너뛰기를 누르셔도 되세요
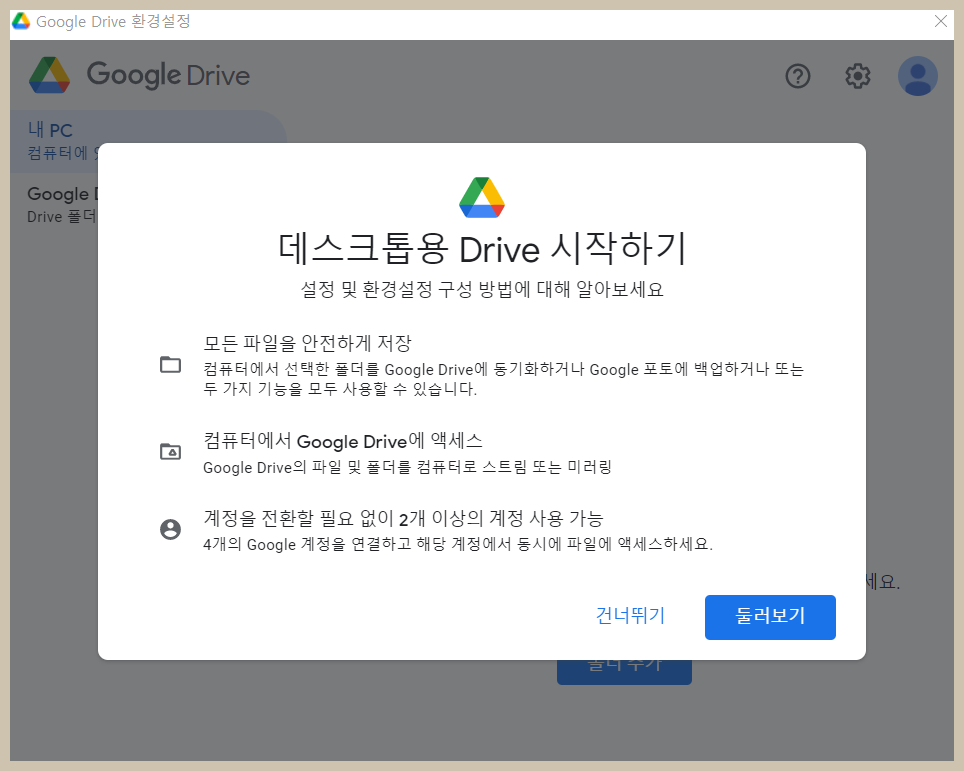
8. 내 PC랑 Google Drive 중에 내 PC를 선택한 후 폴더 추가를 눌러줍니다

9. 구글 드라이브랑 동기화하고 싶은 내 컴퓨터의 폴더를 선택해줍니다
저는 알아보기 쉽게 하려고 구글 공유폴더를 따로 만들어준 후에 공유해줬습니다
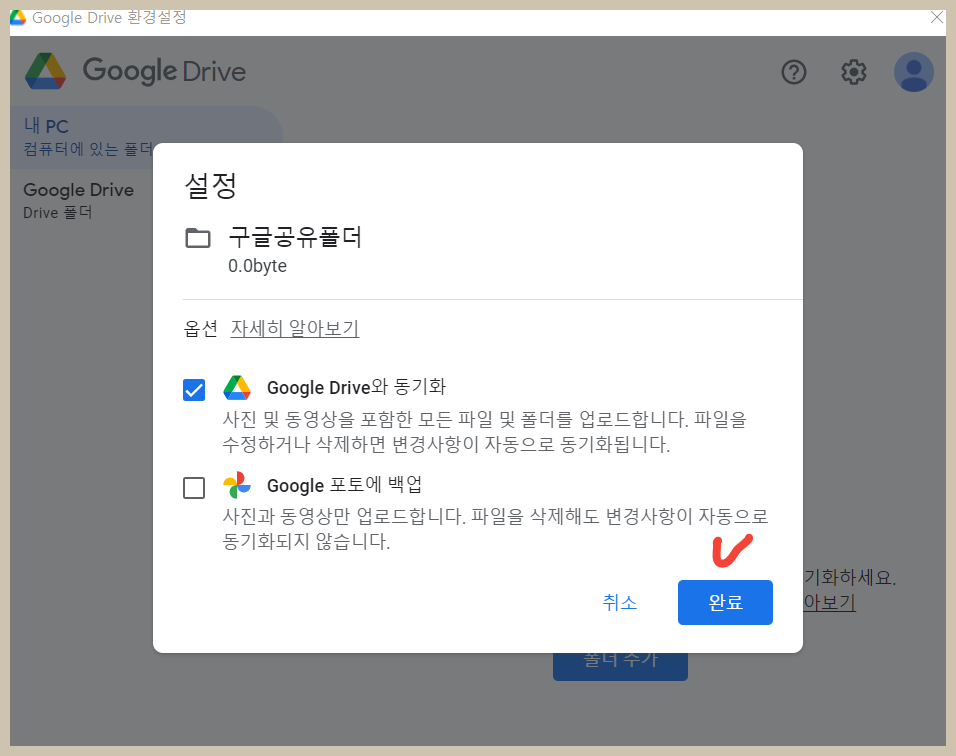
짜잔~! 구글 드라이브에 내 PC에 있는 폴더가 보입니다
요즘은 컴퓨터만 하나만 사용하는 게 아니잖아요
노트북도 사용했다가 핸드폰도 사용했다가 PC도 사용했다가 여러 가지 기기를 동시에 사용하는데 파일들이 연동이 안되면 너무 불편하더라고요
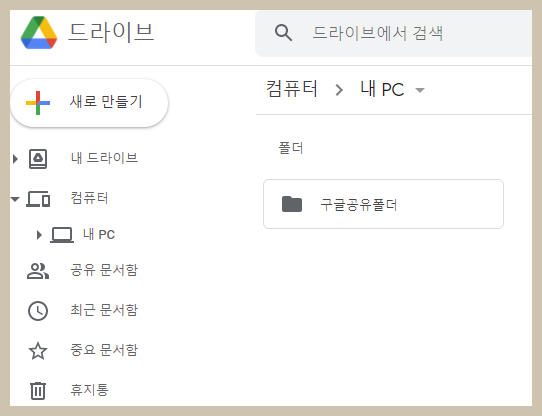
이 방법을 잘 활용하시면 정말 도움이 많이 되실 거예요~
이렇게 데스크톱 구글 드라이브를 설치해두면 내 PC나 노트북 자료들을 구글 드라이브에 쉽게 백업이 가능해서 여러 가지로 정말 필요한 프로그램이니까 꼭 사용해보시길 바라요~!
구글에 대해 알면 알수록 구글에는 정말 멋진 프로그램들이 많다는 생각이 듭니다

댓글